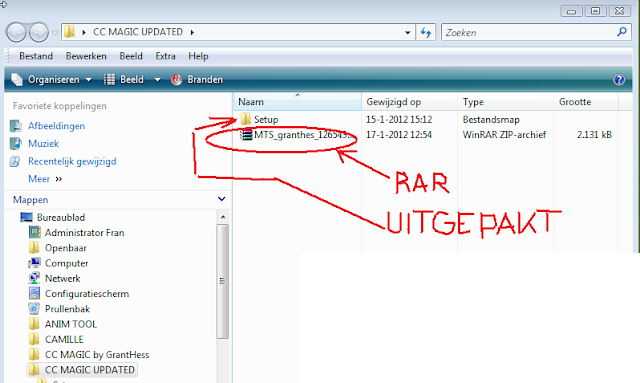Een van de nieuwe opties die CC Magic heeft ten opzichte van de Custom Launcher is het maken van Collecties van downloads.
Natuurlijk biedt het spel zelf ook die optie, maar het is een vrij tijdrovende bezigheid om steeds een object aan een collectie toe te wijzen.
CC MAGIC kan dit ook doen in een fractie van de tijd.
Hoe werkt het:
STAP 1.
Kies voor het tabblad Collections
Ga naar Add (links onder bij 1.)
Rechts staat nu <New Collection> , tik hier de naam van je nieuwe collectie in (2.)
Kies uit de lijst met icoontjes een die je bij je collectie vindt passen
Dat ziet er dan zo uit:
STAP 2.
Sluit CC Magic en start gelijk weer op.
Maak een set aan. Bijvoorbeeld hier heb ik alles van Simply Styling Landscape bijelkaar gezet in een set die LANDSCAPE PLANTS & OBJECTS heet. Rechts is een hokje met Collection. Scroll met de pijltjestoets naar het gewenste icoontje.
Je hebt nu een collectie aangemaakt.
STAP 3.
Klik op play. In game zul je nu makkelijker deze bepaalde objecten kunnen terugvinden.
Klik op het icoon van Verzamelingen (Collections) Zie kader screen hierboven.
Kies de gewenste verzameling. Hier Plants & Terrein
Je ziet nu alle items in deze Verzameling. Het betekent dat je uit minder voorwerpen hoeft te kiezen.
Beperkingen:
Elk object kan maar in een set staan en dus via CC MAGIC maar aan een collectie worden toegewezen.
Wil je dat eenzelfde voorwerp in meerdere collecties voorkomt, dan zul je in game hetzelfde object aan een andere collectie moeten toewijzen.
Nederlandstalige tutorials over de Sims 3 en nu ook Sims 4 gemakkelijk, voorzien van screenshots. O.a. hoe downloads te organiseren, hoe gebruik je CC Magic + andere handige programmaatjes die je kunt gebruiken bij het beheer van je downloads.
dinsdag 27 maart 2012
dinsdag 20 maart 2012
CC MAGIC verbeterde versie van GrantHess
Inmiddels gebruik ik al enige tijd het progje van GrantHess. Het heeft nu een definitieve naam gekregen: CC MAGIC (custom content magic), voorheen Custom Launcher
Zelf ben ik lyrisch over dit programma omdat het behoorlijk wat problemen oplost.
Voordat ik verder ga met de tutorial eerst de voordelen op een rijtje van dit programma.
De CC Magic pakt alles voor je uit en zet het op de goede plek. (je hoeft Winrar niet meer te gebruiken)
CC Magic kan ook Sims3Packs voor je installeren en zet het op de juiste plek.
Alle items krijgen (meestal) een categorie toegekend. Op basis daarvan kun je alle inhoud aan verschillende sets toewijzen.
Je kan voor verschillende spellen verschillende configuraties maken die weer bestaan uit een aantal van jouw sets.
Je kan Sims3Packs nu ook categoriseren en toevoegen aan een set.
Een set kan zowel Sims3Packs als Package bestanden bevatten.
Het is heel makkelijk om al je custom content te beheren. Met CC Magic kun je kiezen of je een bestand tijdelijk uitschakelt of helemaal (definitief) verwijdert.
Sims2Packs worden automatisch uitgeschakeld.
en het zorgt voor een
HEEEL SNELLE LAADTIJD van je spel
Overtuigd?
Dan gaan we nu aan de slag.
CC Magic is hier http://www.modthesims.info/d/461888 te downloaden en GrantHess biedt volledige ondersteuning.
CC Magic Userguide: http://sims3.the-prof.net/forums/index.php/topic,1286.0.html (in het Engels)
CC Magic Folderlayout Guide: http://sims3.the-prof.net/forums/index.php/topic,1283.0.html
CC Magic Support Forums: http://sims3.the-prof.net/forums/index.php/board,9.0.html. Hier kun je alle vragen kwijt. Meestal krijg je binnen een dag antwoord. Maak wel voor elke vraag een apart topic aan.
Stap 1.
Maak alvast een mapje aan op je bureaublad. Noem het CC Magic. Download het programma en sla het op in de map op je bureaublad. (bij mij heet het CC Magic updated)
Stap 2.
Open de map. Selecteer het bestand en kies met de rechtermuisknop voor HIER UITPAKKEN. (dus je hebt Winrar of Winzip o.i.d. nodig)
Stap 3
Open dit mapje. HET IS BELANGRIJK DAT ALLE BESTANDEN IN DEZE MAP BIJ ELKAAR BLIJVEN.
Dubbelklik op CC Magic met het diamanticoontje
Het programma gaat alle bestanden die je in de map D*:\Users\Administrator Fran**\Documenten Electronic Arts\De Sims 3\Downloads laden in het programma. Zoals je ziet, zitten er verschillende soorten bestanden in de downloads map. De meeste worden door CC Magic verwerkt. Er zijn wat uitzonderingen, daar kom ik later op terug.
* meestal C, maar kan ook anders zie ander artikel in mijn blog
** Jouw naam hier.
Hier het laden van de bestanden
Om te beginnen wordt alles in de Set Default (1.) geplaatst.
Je vindt er zowel Sims3Packs als Packages. Soms zitten er in een rar-bestand zowel een package als een Sims3Pack zoals bij bijv. All About Style. Dan heb je het object dus dubbel (2). Het maakt niet uit welke je wil behouden.
Thumbnail:
Mijn ervaring is dat meestal de thumb van de Sims3Pack vertoond wordt. Dat is aan de maker en de manier waarop het gemaakt is.
De thumb van de package wordt door het spel aangemaakt als je dit bestand bijv. in CAS kiest.
Stap 4.
Organisatie
Links zie je behalve de Set Default ook andere sets die ik heb aangemaakt. Makkelijk is bijvoorbeeld een thematische indeling met Kleding Steampunk, Grunge en Silent Hill, Medieval en Ziekenhuis.
Ik kan elke keer weer bij het opstarten van het spel via CC Magic kiezen voor een bepaalde configuratie, waarbij ik een aantal Sets bij elkaar zet en andere juist weg laat. Speel je in een moderne setting dan heb je de Set Medieval beslist niet nodig.
Ik maak dus Sets aan. Klik op Add
vul een naam en eventueel een beschrijving in.
Ga terug naar Default.
Selecteer de bestanden die je in een bepaalde Set wil hebben. Sleep ze naar de Set (map) toe.
Op deze manier ga je alle bestanden in Defaults in Sets (mappen) zetten. Gebruik een indeling die voor jou makkelijk is.
Als je nog niet weet of een download wel of niet werkt, kun je b.v. eerst 'in game' testen en daarna de bestanden in mappen zetten.
Stap 5.
Configuraties aanmaken
Kies het tabblad configuraties
Links staan de Sets die je in je configuratie wil hebben, rechts de Sets waaruit je kan kiezen
Selecteer aan de rechterkant de Set en klik op de Pijlen in het midden om ze in de configuratie op te nemen.
Hierboven zie je dat de configuratie GEEN Patronen bevat. Om ze toe te voegen klik ik op PATTERN en de groene pijl naar links. De set PATTERN zal dan links staan en bij een volgende keer spelen wel opgenomen zijn.
Ook bevat deze configuratie geen kleding, sliders, make-up ed. Voor een bouwopdracht heb je dat niet nodig en dat scheelt laadtijd. Zo kun je die Sets kiezen die je voor een bepaald spel nodig hebt.
Stap 6.
Spelen
Uiteindelijk is dat het doel.
Klik op Play.
CC Magic laadt bliksemsnel je spel.
Uitzonderingen.
Als je vaak bestanden toevoegt of weghaalt uit je sets, moet CC Magic alles weer opbouwen. Dat kan eenmalig veel tijd kosten. Maar zoals gezegd: het is eenmalig.
In een volgende tutorial ga ik in op nog een aantal aspecten van CC Magic.
Voor nu kun je met deze informatie aan de slag.
Vragen of opmerkingen zijn welkom.
P.S. Lees nu http://fransims3tutdutch.blogspot.com/#!/2011/09/workaround-patronen-bij-custom-launcher.html over het probleem met patronen.
Zelf ben ik lyrisch over dit programma omdat het behoorlijk wat problemen oplost.
Voordat ik verder ga met de tutorial eerst de voordelen op een rijtje van dit programma.
en het zorgt voor een
HEEEL SNELLE LAADTIJD van je spel
Overtuigd?
Dan gaan we nu aan de slag.
CC Magic is hier http://www.modthesims.info/d/461888 te downloaden en GrantHess biedt volledige ondersteuning.
CC Magic Userguide: http://sims3.the-prof.net/forums/index.php/topic,1286.0.html (in het Engels)
CC Magic Folderlayout Guide: http://sims3.the-prof.net/forums/index.php/topic,1283.0.html
CC Magic Support Forums: http://sims3.the-prof.net/forums/index.php/board,9.0.html. Hier kun je alle vragen kwijt. Meestal krijg je binnen een dag antwoord. Maak wel voor elke vraag een apart topic aan.
Stap 1.
Maak alvast een mapje aan op je bureaublad. Noem het CC Magic. Download het programma en sla het op in de map op je bureaublad. (bij mij heet het CC Magic updated)
Stap 2.
Open de map. Selecteer het bestand en kies met de rechtermuisknop voor HIER UITPAKKEN. (dus je hebt Winrar of Winzip o.i.d. nodig)
Stap 3
Open dit mapje. HET IS BELANGRIJK DAT ALLE BESTANDEN IN DEZE MAP BIJ ELKAAR BLIJVEN.
Dubbelklik op CC Magic met het diamanticoontje
Het programma gaat alle bestanden die je in de map D*:\Users\Administrator Fran**\Documenten Electronic Arts\De Sims 3\Downloads laden in het programma. Zoals je ziet, zitten er verschillende soorten bestanden in de downloads map. De meeste worden door CC Magic verwerkt. Er zijn wat uitzonderingen, daar kom ik later op terug.
* meestal C, maar kan ook anders zie ander artikel in mijn blog
** Jouw naam hier.
Je vindt er zowel Sims3Packs als Packages. Soms zitten er in een rar-bestand zowel een package als een Sims3Pack zoals bij bijv. All About Style. Dan heb je het object dus dubbel (2). Het maakt niet uit welke je wil behouden.
Thumbnail:
Mijn ervaring is dat meestal de thumb van de Sims3Pack vertoond wordt. Dat is aan de maker en de manier waarop het gemaakt is.
De thumb van de package wordt door het spel aangemaakt als je dit bestand bijv. in CAS kiest.
Stap 4.
Organisatie
Links zie je behalve de Set Default ook andere sets die ik heb aangemaakt. Makkelijk is bijvoorbeeld een thematische indeling met Kleding Steampunk, Grunge en Silent Hill, Medieval en Ziekenhuis.
Ik kan elke keer weer bij het opstarten van het spel via CC Magic kiezen voor een bepaalde configuratie, waarbij ik een aantal Sets bij elkaar zet en andere juist weg laat. Speel je in een moderne setting dan heb je de Set Medieval beslist niet nodig.
Ik maak dus Sets aan. Klik op Add
vul een naam en eventueel een beschrijving in.
Selecteer de bestanden die je in een bepaalde Set wil hebben. Sleep ze naar de Set (map) toe.
Op deze manier ga je alle bestanden in Defaults in Sets (mappen) zetten. Gebruik een indeling die voor jou makkelijk is.
Als je nog niet weet of een download wel of niet werkt, kun je b.v. eerst 'in game' testen en daarna de bestanden in mappen zetten.
Stap 5.
Configuraties aanmaken
Kies het tabblad configuraties
Links staan de Sets die je in je configuratie wil hebben, rechts de Sets waaruit je kan kiezen
Selecteer aan de rechterkant de Set en klik op de Pijlen in het midden om ze in de configuratie op te nemen.
Hierboven zie je dat de configuratie GEEN Patronen bevat. Om ze toe te voegen klik ik op PATTERN en de groene pijl naar links. De set PATTERN zal dan links staan en bij een volgende keer spelen wel opgenomen zijn.
Ook bevat deze configuratie geen kleding, sliders, make-up ed. Voor een bouwopdracht heb je dat niet nodig en dat scheelt laadtijd. Zo kun je die Sets kiezen die je voor een bepaald spel nodig hebt.
Stap 6.
Spelen
Uiteindelijk is dat het doel.
Klik op Play.
CC Magic laadt bliksemsnel je spel.
Uitzonderingen.
Als je vaak bestanden toevoegt of weghaalt uit je sets, moet CC Magic alles weer opbouwen. Dat kan eenmalig veel tijd kosten. Maar zoals gezegd: het is eenmalig.
In een volgende tutorial ga ik in op nog een aantal aspecten van CC Magic.
Voor nu kun je met deze informatie aan de slag.
Vragen of opmerkingen zijn welkom.
P.S. Lees nu http://fransims3tutdutch.blogspot.com/#!/2011/09/workaround-patronen-bij-custom-launcher.html over het probleem met patronen.
Abonneren op:
Reacties (Atom)